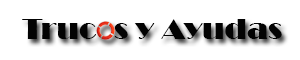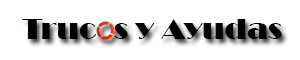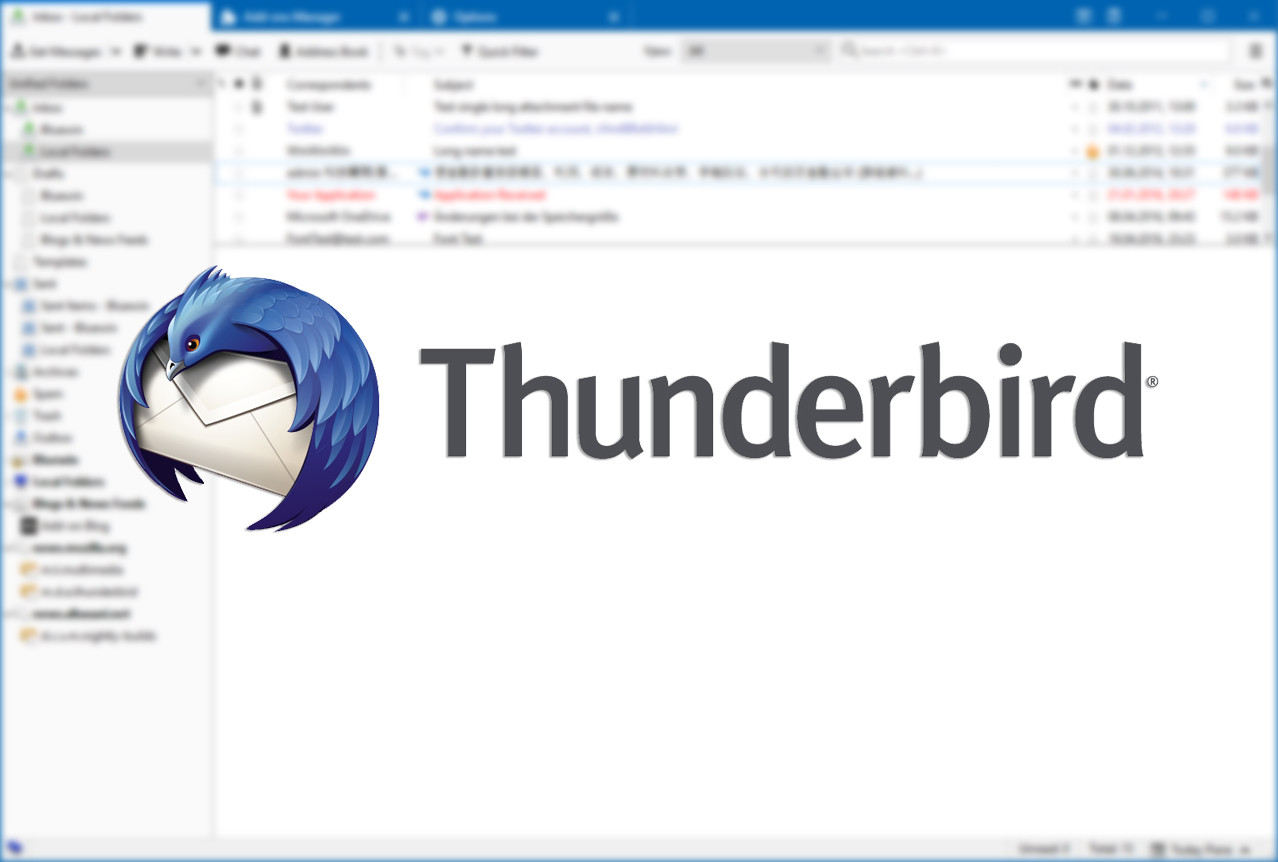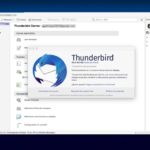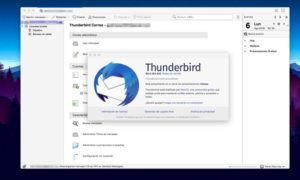En este articulo veremos Como configurar Thunderbird para correo spam o Cómo filtrar el correo no deseado con Thunderbird.
Recibir tantos correos publicitarios diariamente puede ser algo molesto. Pero controlar los mensajes de correo electrónico que recibimos es vital.
Por otra parte varios de estos correos electronicos no deseados pueden ser peligrosos ya que suelen contener software malicioso (malware) y enlaces a contenido fraudulento (phishing).
Para protegernos frente los correos electrónicos no deseados (también llamados «correo basura» o «spam»), Thunderbird utiliza un filtro adaptativo que aprende de sus acciones al marcar qué mensajes recibidos son deseados y cuáles no.
Si estas buscando como bloquear spam en thunderbird vamos a darte una guia rapida de como lograrlo.
Esto requiere una configuración y luego ir marcando algunos correos como spam para que el programa vaya aprendiendo que correos son no deseados.
Primero verifica que tengas una carpeta Spam o Basura dentro de las carpetas de tu cuenta de correo electronico. Si no aparece carpeta spam en thunderbird debes crearla
Activar los controles antispam en Thunderbird
Los controles antispam en Thunderbird están desactivados de forma predeterminada. Para activarlos siga estos pasos:
- Ir al menú de herramientas
- Opciones
- Privacidad y Seguridad
- Ir al apartado Basura
- Habilitar el registro del filtro de basura adaptativo
Deberia quedarte algo similar a lo siguiente:

Personalización del sistema antispam
Con esto cada vez que reciba un mensaje de correo electrónico no deseado si Thunderbird no lo detectó automáticamente podrás marcarlo como tal y de este modo mejorarás los filtros antispam de Thunderbird.
Si Thunderbird confundiera un mensaje legítimo y lo marcara como spam podras desmarcarlo con un solo clic y el mensaje volverá a la carpeta Bandeja de entrada.

Destildando el icono de la llama lo regresaremos a la bandeja de entrada.
Para hacerlo con el teclado debemos utilizar la tecla J para marcarlos como Spam y J en mayúsculas (Shift + J) para desmarcarlos.
Cuantos más mensajes marquemos mejor será el filtrado de mensajes que Thunderbird aplicará. Luego el programa guardará automáticamente en la carpeta de correo basura todos los mensajes que detecte.
Tenga en cuenta que al mover manualmente un mensaje a esa carpeta Thunderbird no lo incorporará a su sistema de aprendizaje antispam.
Es conveniente comprobar diariamente o semanalmente la carpeta de correo basura para verificar que no existan alli correos electronicos catalogados como spam por error.
Esperamos te resulte util este articulo Como configurar Thunderbird para correo spam.
Si te interesó este articulo tal vez te interese este otro