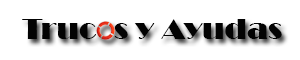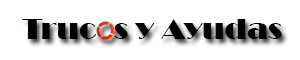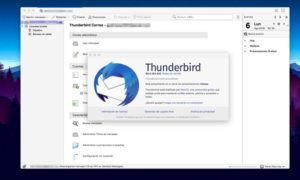Si tienes un sitio web en WordPress, es importante que hagas copias de seguridad regularmente. De esta manera, puedes estar seguro de que siempre tendrás una copia de seguridad reciente en caso de cualquier problema con tu sitio web. Realizar una copia de seguridad en WordPress es más fácil de lo que parece, y en este artículo, te enseñaremos cómo hacerlo paso a paso utilizando un plugin de copia de seguridad. Además, te proporcionaremos algunos consejos útiles para garantizar que tu copia de seguridad sea efectiva y esté almacenada de forma segura. Sigue leyendo para aprender cómo hacer una copia de seguridad de tu sitio web de WordPress.
Al realizar copias de seguridad regularmente puedes asegurarte de tener una copia de seguridad actualizada en caso de que surja cualquier problema con tu sitio. Realizar una copia de seguridad en WordPress es un proceso sencillo, y en este artículo te explicaremos cómo hacerlo paso a paso utilizando un plugin de copia de seguridad. Además, te proporcionaremos algunos consejos útiles para garantizar que tu copia de seguridad sea efectiva y esté almacenada de forma segura. Sigue leyendo para aprender cómo hacer una copia de seguridad de tu sitio web de WordPress y asegurarte de que tu sitio esté protegido en todo momento.
¿Cómo hacer una copia de seguridad de mi página de WordPress?
Hay varias formas de hacer una copia de seguridad de tu página de WordPress, pero aquí te presento una opción utilizando un plugin de copia de seguridad.
Paso 1: Instalar un plugin de copia de seguridad
En el directorio de plugins de WordPress, hay varios plugins de copia de seguridad gratuitos y de pago disponibles. Puedes elegir uno según tus preferencias y seguir las instrucciones para instalarlo en tu sitio de WordPress.
Paso 2: Configurar el plugin de copia de seguridad
Una vez instalado el plugin, debes configurarlo. Normalmente, esto implica especificar la frecuencia de la copia de seguridad, el destino donde deseas almacenar la copia de seguridad y los archivos y bases de datos que deseas incluir en la copia de seguridad.
Paso 3: Crear una copia de seguridad
Una vez configurado el plugin, puedes crear la copia de seguridad haciendo clic en un botón que diga “Crear copia de seguridad” o algo similar en el panel de administración del plugin. Espera a que se complete el proceso de copia de seguridad.
Paso 4: Guardar la copia de seguridad
Una vez completada la copia de seguridad, debes guardarla en un lugar seguro, como una unidad de almacenamiento externa o en un servicio en la nube como Google Drive o Dropbox.
Es recomendable hacer copias de seguridad periódicas para garantizar que siempre tengas una copia de seguridad reciente de tu sitio. Con una copia de seguridad, estarás protegido en caso de cualquier problema o fallo en tu sitio de WordPress.
¿Dónde se guardan las copias de seguridad WordPress?
Las copias de seguridad de WordPress se pueden guardar en diferentes lugares, dependiendo de cómo se configure el plugin de copia de seguridad que estés utilizando. Algunos lugares comunes donde se pueden almacenar las copias de seguridad son:
En el servidor de hosting: Algunos plugins de copia de seguridad pueden almacenar la copia de seguridad en el mismo servidor de hosting donde se encuentra alojado tu sitio web. Sin embargo, esto no es recomendable ya que, en caso de que haya un problema con el servidor, la copia de seguridad también puede verse afectada.
En una unidad de almacenamiento externa: Puedes guardar la copia de seguridad en una unidad de almacenamiento externa, como un disco duro externo o una memoria USB.
En un servicio en la nube: Una opción popular es almacenar la copia de seguridad en un servicio en la nube, como Google Drive, Dropbox o Amazon S3.Es importante asegurarse de que la ubicación donde se almacena la copia de seguridad sea segura y esté protegida. También es recomendable guardar varias copias de seguridad en diferentes lugares para estar seguro en caso de cualquier problema.
Cuales son los mejores plugins de copia de seguridad
Hay muchos plugins de copia de seguridad disponibles para WordPress, tanto gratuitos como de pago. Aquí hay una lista de algunos de los mejores plugins de copia de seguridad para WordPress:
UpdraftPlus: Es uno de los plugins de copia de seguridad más populares para WordPress y tiene más de 3 millones de instalaciones activas. La versión gratuita te permite programar copias de seguridad automáticas y guardarlas en servicios en la nube como Google Drive y Dropbox.
BackupBuddy: Es un plugin de pago muy completo que te permite hacer copias de seguridad de tu sitio completo, incluyendo archivos, base de datos y temas y plugins personalizados. También ofrece funciones de migración y restauración.
Jetpack Backup: Es una opción popular entre los usuarios de WordPress que ya tienen Jetpack instalado. Este plugin ofrece copias de seguridad diarias y almacenamiento ilimitado en la nube de WordPress.com.
WP Time Capsule: Es un plugin de copia de seguridad que se centra en realizar copias de seguridad incrementales. Esto significa que solo se copian los cambios realizados desde la última copia de seguridad, lo que hace que el proceso sea más rápido y menos intensivo en términos de recursos.
Duplicator: Este plugin es popular para migrar sitios web, pero también ofrece una opción de copia de seguridad. Te permite crear una copia de seguridad completa de tu sitio web y descargarla en tu computadora o enviarla a servicios en la nube.Ten en cuenta que cada sitio web de WordPress es único, por lo que es importante evaluar tus necesidades específicas y elegir un plugin de copia de seguridad que se adapte a tus requerimientos.