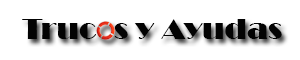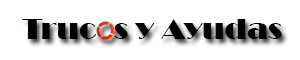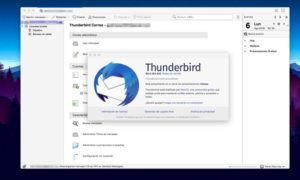En este articulo te mostraremos como recuperar archivos eliminados en windows 10 mediante Windows File Recovery.
Algunas veces por un descuido puede que borremos un archivo que en realidad no deberiamos borrar. Lo peor es que tal vez nos hayamos dado cuenta luego de haber vaciado la papelera. En estos casos nos surge el interrogante como recuperar archivos eliminados en windows 10?
Para recuperar estos archivos hasta ahora habia que recurrir a programas adicionales que nos permitian recuperarlos. Generalmente estos programas habia que comprarlos. Microsoft sacó una nueva herramienta que nos permite solucionar este problema. Este software que permite recuperar archivos borrados se llama Windows File Recovery.
Windows File Recovery es el recuperador de archivos borrados de Microsoft.
Esta herramienta apareció recientemente y su compatibilidad queda limitada a Windows 10. Hay que tener en cuenta que el programa carece como tal de una interfaz gráfica.
Para obtener Windows File Recovery deberás acudir a Microsoft Store y descargar el programa en tu ordenador.
Descargarlo es bastante sencillo. Si ya has iniciado sesión con una cuenta de Microsoft en tu ordenador, solo tendrás que pulsar el botón Obtener y en unos segundos estará disponible.
Para acceder a Windows File Recovery tenemos que ingresar a la consola de comandos (cmd).
Su uso puede resultar algo complejo en el caso de que no se haya usado con anterioridad una consola de comandos o CMD (símbolo del sistema), puesto que solo se puede utilizar de esta forma por el momento al carecer de interfaz gráfica.
Teniendo esto en cuenta, la estructura que se utiliza como base para los comandos es la siguiente:
winfr unidadorigen: unidaddestino: [switches].
unidadorigen: deberás introducir la letra de la unidad sobre la que quieres recuperar los archivos.
unidaddestino: tendrás que seleccionar la ubicación en la que prefieras que se almacenen los archivos recuperados, por ejemplo en la unidad extraíble D
[switches] será donde tendrás que colocar la acción a realizar por el programa según las instrucciones que el mismo te indica.
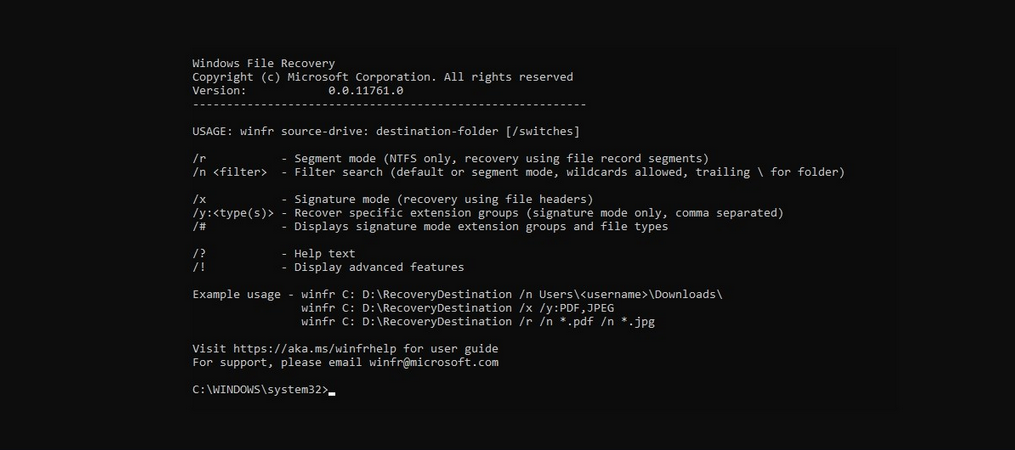
Ejemplos de Windows File Recovery
winfr C: D: /n \Users\<nombreusuario>\Documentos\Archivo.docx: Recupera un archivo específico, en el ejemplo se llama Archivo.docx, de la dirección que le has indicado en C:, y lo lleva a una unidad D. En el comando puedes cambiar todas las direcciones y el nombre del archivo.winfr C: D: /n \Users\<nombreusuario>\Imagenes\*.JPEG /n \Users\<username>\Imagenes\*.PNG: Recuperas todas las imágenes de los formatos jpeg y png que tuviera en la carpeta de Imagenes dentro de C:, y lo lleva a una carpeta de recuperación en D:. Puedes ver que por cada formato hay que especificar la dirección, la cuál puedes cambiar a tu antojo.winfr C: D: /n \Users\<username>\Documentos: Recupera todo el contenido de tu carpeta de documentos en la carpeta de recuperación dentro de la unidad D.winfr C: D: /r /n *.pdf /n *.docx: Recupera todos los archivos PDF de C dentro de D. El comando /r que introducimos aquí sirve para indicar “cualquiera”.winfr C: D: /r /n *imagen*: Recupera cualquier archivo que incluyese la palabra “imagen” dentro de la unidad D.
Hasta aqui llegamos con este articulo en el que intentamos clarificarte como recuperar archivos eliminados en windows 10