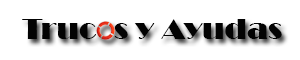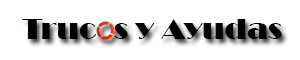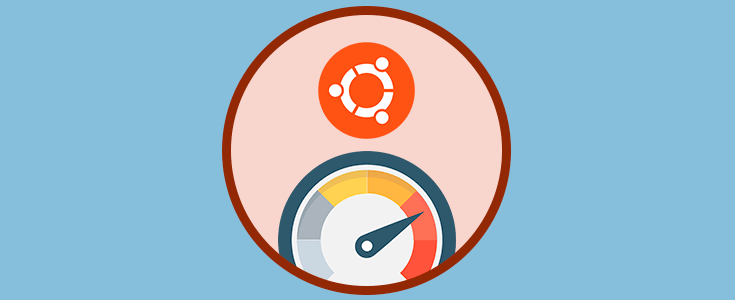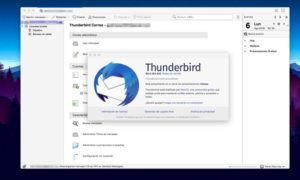Si llegate a este articulo seguramente es porque notaste que tu notebook o pc ya no es lo rapida que era y te preguntaste como acelerar ubuntu.
Ubuntu es un sistema operativo de software libre y código abierto. Es una distribución de Linux basada en Debian. Actualmente corre en computadoras de escritorio y servidores. Está orientado al usuario promedio, con un fuerte enfoque en la facilidad de uso y en mejorar la experiencia del usuario.
Como acelerar ubuntu
Instalar Preload
Preload es una aplicación que se ejecuta en segundo plano. Esta aplicación analiza el comportamiento del usuario detectando que aplicaciones usamos con más frecuencia.
Preload genera un listado de las aplicaciones que más usamos y alojará los binarios y dependencias de las mismas en la RAM del sistema, con lo cual tendremos una precarga de aplicaciones las cuales abrirán de manera casi instantánea.
¿Cómo se instala Preload?
Desde la terminal de Ubuntu ingresamos el siguiente comando:
# sudo apt-get install preloadA partir del reinicio del equipo preload quedará recopilando información en segundo plano. No requiere de ninguna configuración especial. En el transcurso de los días se irán acelerando la apertura de aplicaciones que mas utilizamos.
Instalar TLP (Linux Advanced Power Management)
TLP (Linux Advanced Power Management) es un administrador de energía con el cual puedes lograr que tu PC tenga mejor rendimiento, mejor gestión de recursos y energía y evitar el sobrecalentamiento.
Entre sus funciones Linux Advanced Power Management:
– Configura el CPU para un mejor rendimiento. Evita el sobrecalentamiento y mejora el ahorro de energía.
– Analiza y optimiza el funcionamiento del disco duro.
– Suspende los dispositivos USB que no estén en uso.
– Define los dispositivos inalámbricos de frecuente uso y los habilita/deshabilita al inicio.
¿Cómo se instala Linux Advanced Power Management?
# sudo add-apt-repository ppa:linrunner/tlp
# sudo apt-get update
# sudo apt-get install tlp tlp-rdw
# sudo tlp startPara controlar que fue correctamente instalado y está funcionando ejecutamos:
sudo tlp-stat -sLimpiar nuestro sistema periódicamente
BleachBit es una aplicación que nos permitirá limpiar y eliminar la basura de nuestro sistema operativo Linux. Nos permitirá liberar espacio de nuestro disco ocupado por archivos temporales, cache y paquetes de instalación.
BleachBit funciona de una manera muy sencilla e intuitiva. Este programa borra muchísimos ficheros temporales y que solo están ahi ocupando espacio. Esto es útil para mantener un sistema limpio.
Cambiar el Swappiness
El swappiness es el proceso de memoria que gestiona nuestra partición Swap. Si tenemos un valor alto, muchos archivos y procesos irán a esta memoria que suele ser más lenta que la memoria ram. Si la reducimos al minimo, Ubuntu destinará más procesos a la memoria ram del sistema que es más rápida. Entonces para ello cambiaremos el valor swap. Abrimos una terminal y escribimos lo siguiente:
sudo bash -c "echo 'vm.swappiness = 10' >> /etc/sysctl.conf" |
Activa la caché de escritura para el disco duro
La caché de escritura o Write-back caching es una función disponible en la mayoría de discos duros para permitirles recoger información sobre su caché antes de que sea escrita permanentemente. Una vez se recoge un cierto tamaño de datos, todo el montón se transfiere y almacena en un mismo momento. El resultado es la reducción de eventos de escritura, lo que puede optimizar la transferencia de datos al disco duro y mejorar la velocidad de escritura.
Para saber si la tenemos activa, tendremos que abrir un Terminal y escribir el comando:
sudo hdparm -W /dev/sda
Si la tenemos activada y queremos desactivarla, escribiremos:
sudo hdparm -W0 /dev/sda
Gestiona el TRIM su usas un disco SSD
Si vuestro disco duro es SSD, se puede optimizar su rendimiento gestionando el TRIM con, por ejemplo, abriendo un Terminal y escribiendo el comando fstrim.
Actualizar el Hardware:
En cuanto a nuestro hardware, ampliar la ram a 8 o 16GB e instalar un disco SSD (estado sólido) mejoraría enormemente la velocidad de nuestro sistema, logrando una performance impecable.