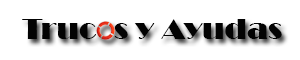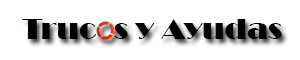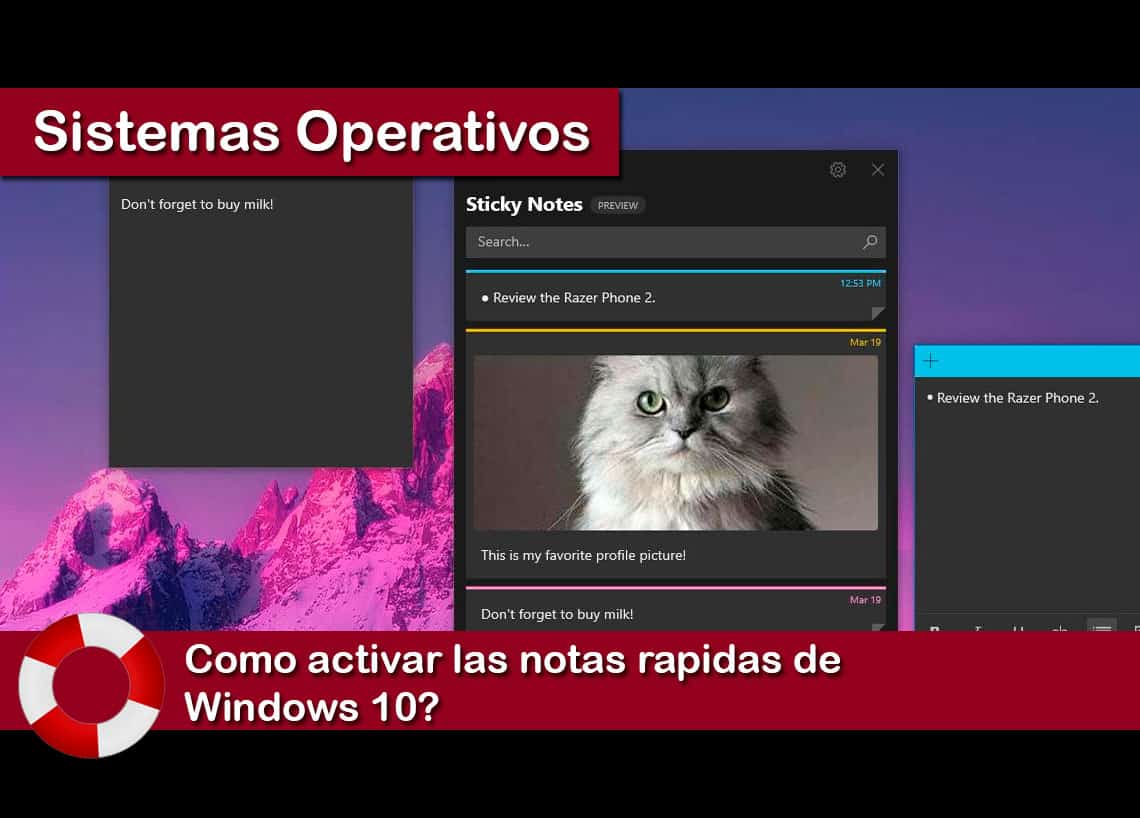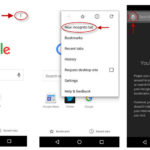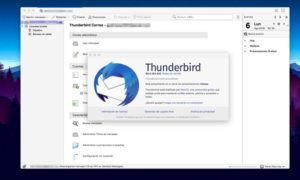En este articulo veremos como activar las notas rapidas windows 10.
Una herramienta muy util para Windows 10 son las Sticky Notes.
Las Sticky Notes son notas rápidas que adherimos al escritorio de Windows 10.
Las notas rapidas de windows 10 nos brinda la posibilidad de crear pequeñas notas que se quedan en el escritorio siempre visibles.
Estas post-it puedes utilizarlas para anotar lo que quieras en cualquier momento.
Si bien existen otras alternativas como OneNote la ventaja de Sticky Notes es que es mucho mas liviana.
Es una aplicación sumamente básica por lo que no tiene opciones de edición de lo que escribes. En ella no puedes cambiar el tamaño de la letra ni el tipo de fuente.
Por otra parte tiene limitaciones con respecto a la cantidad de notas y los textos no pueden ser amplios.
Al ser una aplicación tan sencilla su tiempo de carga es minimo y no tienes que andar navegando buscando datos.
Cómo utilizar las Sticky Notes
Lo primero que tienes que hacer es lanzar la aplicación. Para ello, abre el menú de inicio y escribe Sticky Notes para que te aparezca la aplicación. Entonces sólo tienes que pulsar sobre ella para empezar a utilizarla.
Como es posible que a veces no te acuerdes del nombre concreto de la app, también puedes escribir términos como notas para buscarla. Por defecto Windows 10 te mostrará el bloc de notas como app sugerida, pero entre las otras sugerencias del menú de inicio también aparecerá Sticky Notes.
Una vez las inicies, ya puedes empezar a escribir lo que quieras en ellas. Enseguida verás lo que te hemos dicho antes, que estas notas no tiene demasiadas opciones de formato de texto ni diferentes tamaños para las letras. La única personalización que puedes realizar es la de manipular con el ratón el tamaño de los post-it estirando o encogiendo desde los bordes de cada uno.
Como agregar una nota rapida
Una vez hayas escrito lo que quieras, puedes pulsar el botón + de la esquina superior izquierda para añadir otra nota que aparecerá justo al lado.
Cuando crees un nuevo post-it, este será un clon de en el que hayas pulsado para crear uno nuevo. Si tienes varios post-its de tamaños y colores, cuando pulses el + de uno de ellos aparecerá uno nuevo con ese mismo tamaño y color, o sea que ten cuidado de clonar exactamente el que quieras.
Organización de Notas Rápidas
Estos post-its puedes organizarlos a tu gusto moviéndolos libremente por la pantalla. Sólo tienes que pulsar sobre ellos para seleccionarlos, mantener el ratón pulsado en la barra superior y arrastrarlos hasta la posición que quieras.
Borrar Nota Rápida
Cuando selecciones una nota en la barra superior veras que aparecen tres iconos. El primero es el de crear un nuevo post-it con la forma del activo. En el angulo superior derecho de la barra verás dos iconos más. Uno de ellos tiene 3 puntos, al presionarlo nos aparece la opción de Eliminar nota (tiene el icono de una papelera). Con esta opción puedes ir borrando uno por uno cada post-it para mantenerlos organizados sólo con los temas de interés.
Colores de Notas Rápidas
Si pulsas sobre el icono de los tres puntos desplegarás la opción de cambiar de color a la nota seleccionada. Aquí ya todo es a tu gusto, y puedes darle a cada nota un color diferente dependiendo de tus propias preferencias.
Cuando cierres la aplicación se cerrarán también las notas que hayas escrito. Afortunadamente, cuando vuelvas a abrir Sticky Notes volverán a aparecer automáticamente.
Insights de Sticky Notes
También cuenta con una utilidad adicional que son los Insights de Sticky Notes. Se trata de determinadas acciones que se puede realizar con el texto ingresado. Por ejemplo al ingresar una dirección de email Sticky Notes te permitirá enviar un correo dando un click desde la misma nota utilizando nuestra aplicación de email preferida.
Para poder utilizar estas opciones deberás ingresar en Configuración y en General activar la casilla de “Habilitar conclusiones”.
Esperamos te resulte util este articulo de como activar las notas rapidas windows 10.