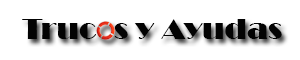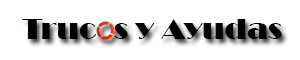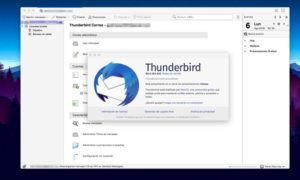Si estás buscando maximizar tu experiencia con Windows 10, has llegado al lugar adecuado. En este artículo, te revelaremos los mejores trucos y consejos para aprovechar al máximo el sistema operativo más reciente de Microsoft. Descubre cómo personalizar tu escritorio, optimizar el rendimiento, utilizar atajos de teclado eficientes y acceder a funciones ocultas que te harán más productivo. No importa si eres un usuario principiante o avanzado, estos trucos te ayudarán a dominar Windows 10 como un profesional. ¡No te pierdas esta guía definitiva para desbloquear todo el potencial de tu PC con Windows 10!
En este artículo hemos recopilado una colección de trucos rápidos e imprescindibles de Windows 10. Estos trucos te permitirán configurar correctamente funciones importantes, acelerar tareas o descubrir cosas que posiblemente no conocías sobre tu ordenador y sus posibilidades.
Estos trucos no son complicados de llevar a cabo.
Activar el arranque rapido
Esta opcion por defecto viene oculta y desactivada.
Panel de control -> opciones de energia
elegir el comportamiento de los botones de inicio y apagado.
Cambiar configuración actualmente no disponible.
En configuracion seleccionamos Arranque rapido
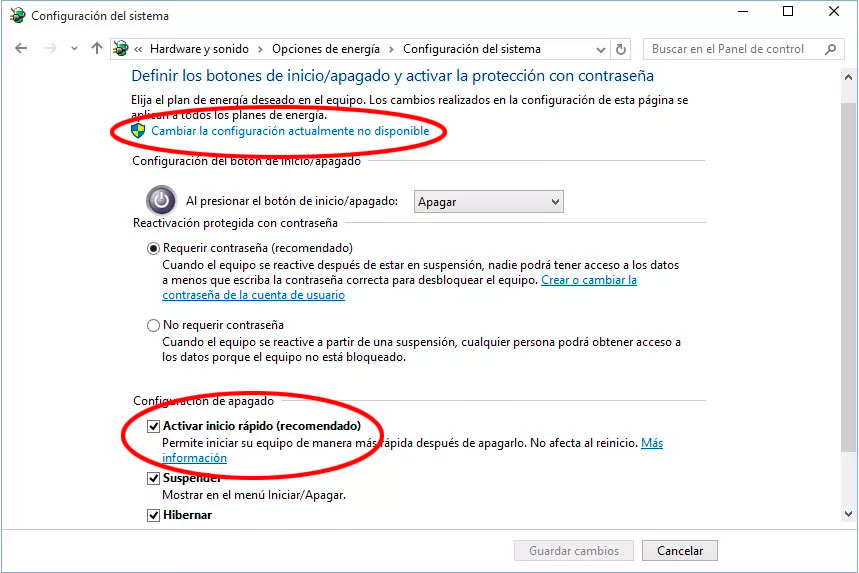
Manejar los escritorios virtuales
Windows + Tab
Nuevo escritorio
Para movernos entre los escritorios
Windows + Ctrl y las flechas direccionales a la izquierda o derecha
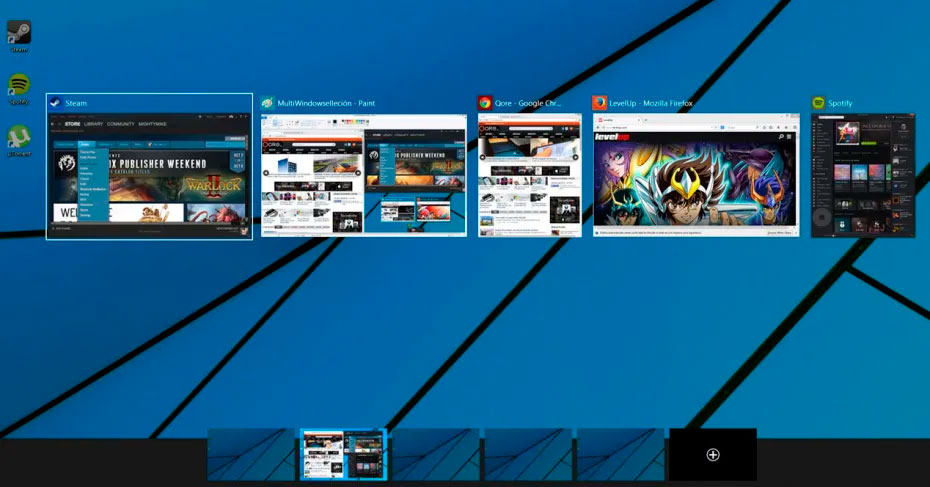
Ingresá aqui si queres saber mas sobre escritorios virtuales en Windows 10
Como capturar una pantalla en Windows 10
Para capturar una pantalla en Windows 10 debemos pulsar Windows + PrintScreen.
La imagen capturada se guardará en Imagenes – Capturas de pantalla.
Para capturar solo una parte: Windows + Shift + S
Memoria virtual en Windows 10
Aumentar la memoria virtual en Windows 10 permitirá a tu ordenador funcionar mejor y más rápido, ya que una vez que se agote la memoria RAM disponible accederá a otras fuentes para continuar ejecutando procesos.
Que es la Memoria virtual
La memoria virtual en Windows es un mecanismo que permite al sistema operativo utilizar parte del espacio de almacenamiento del disco duro como una extensión de la memoria RAM física. Esto es útil cuando la cantidad de memoria RAM instalada en el sistema no es suficiente para manejar todas las aplicaciones y procesos en ejecución.
Cuando el sistema se queda sin memoria RAM disponible, la memoria virtual actúa como un espacio de almacenamiento temporal para datos y programas que no se están utilizando activamente. Windows 10 gestiona automáticamente la memoria virtual, moviendo los datos entre la RAM física y el disco duro según sea necesario.
Como incrementar la memoria virtual de Windows 10
Es un truco para Windows que puede aumentar el rendimiento de tu PC de forma fácil.
Para incrementar la memoria virtual de Windows 10 debemos realizar los siguientes pasos:
- Pulsa a la vez las teclas Windows y X.
- Haz click sobre Sistema.
- En la ventana que se abre, selecciona Configuración Avanzada del Sistema.
- Se abrirá una nueva ventana emergente: haz click sobre Opciones Avanzadas.
- Pulsa sobre Configuración.
- En la ventana de Opciones de Rendimient, ve a Opciones Avanzadas y haz click sobre el botón que dice Cambiar.
- Ahora selecciona la partición del sistema cuya memoria virtual quieres aumentar.
- Ve al apartado de tamaño personalizado.
- En tamaño inicial , escribe el resultado de la siguiente multiplicación: 1024 x cantidad de memoria RAM del equipo (en GB) x 2.
- En tamaño máximo escribe el resultado de la siguiente multiplicación: 1024 x cantidad de memoria RAM del equipo (en GB) x 3.
- Haz click en Establecer.
- Ahora pulsa aceptar y reinicia tu equipo.
Restablecer Windows 10
Se puede restablecer Windows 10 borrando todo el software instalado.
En el escritorio click con el boton derecho Configuración -> actualización y seguridad
Seleccionamos recuperación
En el apartado de restablecer este PC damos click en el boton comenzar
Nos permitirá elegir entre Mantener mis archivos y Quitar todo.
Si seleccionamos quitar todo la proxima vez que iniciemos la maquina estará como recien instalada.
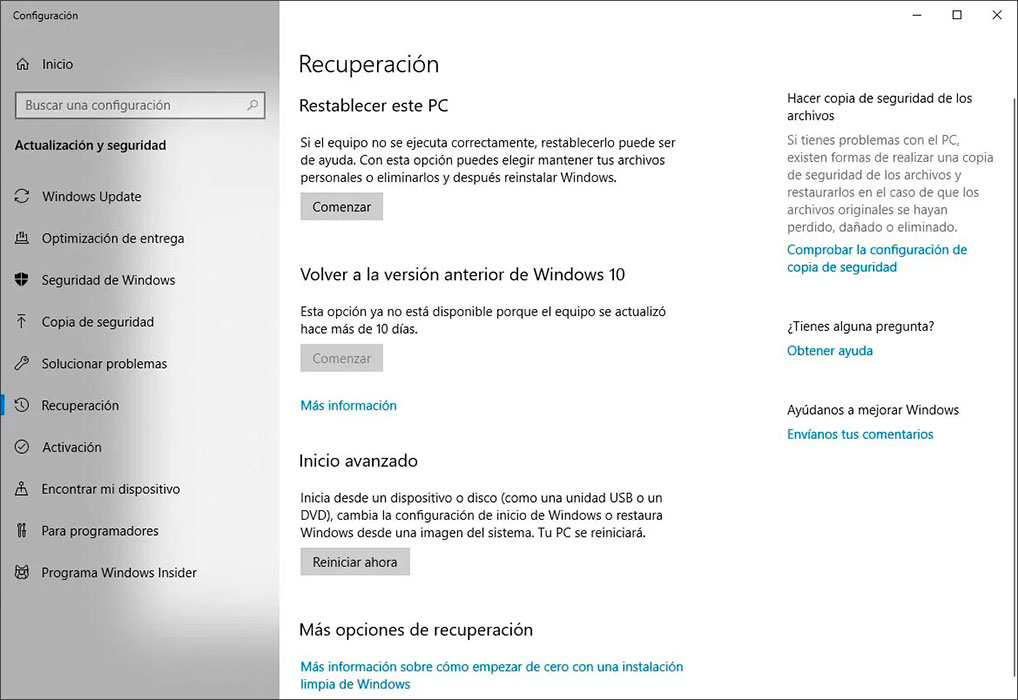
Desbloquear modo Dios
Este modo desbloquea todas las opciones de configuracion ocultas en el sistema
Otras alternativas para tener un mejor manejo de la maquina es utilizar los atajos.
Windows + D Muestra el escritorio
Ctrl + Shift + M Restaura todas las aplicaciones minimizadas
Windows + L Bloquea la PC
Windows + E Abre el explorador de archivos
Alt + F4 Cierra la ventana actual
Windows + T Cambia de aplicacion entre las que tenemos en la barra de tareas
Ctrl + Shift + Esc Abre el administrador de tareas
Windows + R abre la ventana ejecutar
Alt + Enter muestra las propiedades del archivo seleccionado
Windows + U abre el centro de accesibilidad
Win + P cambia a modo de pantalla secundaria
Windows + “+” acerca con zoom
Windows + “-” aleja con zoom
Te gustó nuestro articulo de mejores trucos para windows 10 ? Te recomendamos otro articulo de trucos para windows 10