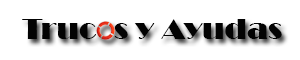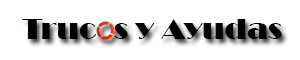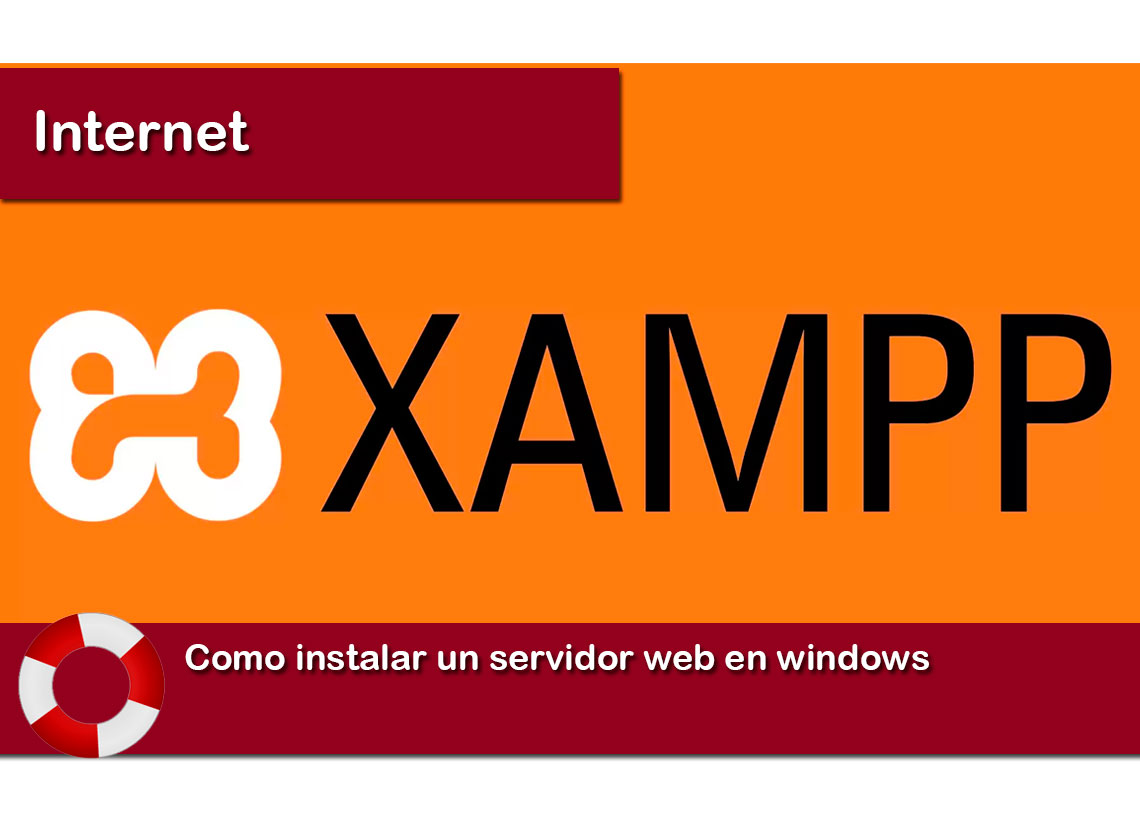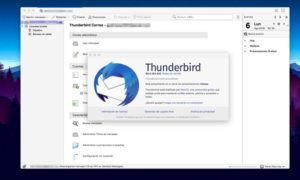En este articulo veremos como instalar un servidor web en windows con XAMPP.
Si vas a aprender programación o necesitas crear una página web necesitaras instalar un servidor web en tu computadora para hacer pruebas.
Instalar un servidor web es tu ordenador es muy útil ya que nos permitirá realizar pruebas con respuestas mucho mas rapidas que utilizando un ordenador remoto.
Estariamos en cierto modo convirtiendo nuestra computadora en un servidor pero local. Nuestra computadora será capaz de mostrar páginas webs y permitir que otras personas puedan acceder a ellas bien a través de Internet aunque en la mayoria de los casos lo hacemos para que sea accesible desde una red local.
Utilizando un servidor local podemos crear páginas webs editandolas de forma local, sin tener que subirlas a un servidor en Internet. De este modo podemos probarlas exaustivamente antes de hacerlas públicas.
También es muy util si estamos aprendiendo algún lenguaje de programación como PHP o como HTML que es el lenguaje que se utiliza para crear páginas web.
Instalar un servidor web puede resultar algo complicado pero resulta muy sencillo si utilizamos XAMPP.
XAMPP es un paquete de software libre, que consiste principalmente en el sistema de gestión de bases de datos MySQL, el servidor web Apache y los intérpretes para lenguajes de script PHP y Perl. El nombre es en realidad un acrónimo: X, Apache, MariaDB/MySQL, PHP, Perl.
XAMPP tal vez se destaque ante otros por la facilidad de su implementación.
Este paquete tambien incorpora Tomcat. Apache Tomcat funciona como un contenedor de servlets desarrollado bajo el proyecto Jakarta en la Apache Software Foundation. Tomcat implementa las especificaciones de los servlets y de JavaServer Pages de Oracle Corporation.
Tambien incluye Mercury que es una utilidad para utilizar un correo externo, ya sea de Gmail o un servicio de hosting, mediante el servidor Mercury/32.
Lo primero que tenemos que hacer es descargar el paquete de instalación. Puedes encontrarlo en el siguiente sitio:
https://www.apachefriends.org/es/download.html
En ese enlace encontrarás versiones para Windows, Linux y OS X.
Instala el fichero que descargaste.
Intenta instalarlo en una carpeta a la que tengas facil acceso independiente del sistema operativo, por ejemplo C:\XAMPP.
Cuando te de la opción de instalar Bitnami for XAMPP, desmarca la casilla.
Cómo instalar un servidor web en tu ordenador
Durante la instalación es posible que el cortafuegos de Windows nos pregunte si queremos dar permisos. En ese caso tenemos que seleccionar Permitir acceso.

Probando el servidor web
Ua vez terminada la instalación, pon en marcha el Panel de Control (Control Panel) de XAMPP, para comenzar a utilizarlo. Sólo está disponible en inglés o alemán, pero es sencillo de utilizar.
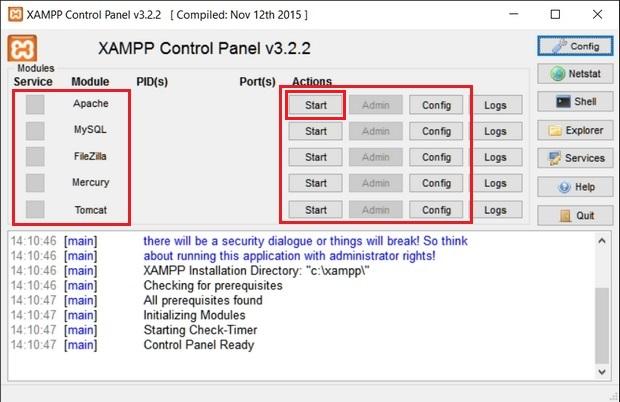
En la columna de la izquierda tienes los distintos módulos instalados. El servidor web Apache, MySQL, el gestor de FTP Filezilla para subir los ficheros de la página web que crees a Internet, etc.
A la derecha están los botones para poner en marcha los módulos (Start) y para configurarlos (Config). Cuando pongas uno en marcha, aparecerá el botón Stop para detenerlo.
Llega el momento de probar si el servidor web está correctamente instalado. En la fila del módulo Apache, pulsa el botón Start. Se pondrá en marcha el servidor web. Ahora abre cualquier navegador y en el campo donde escribes la dirección URL escribe: localhost. Con esto le estás diciendo que ponga en marcha la página web que tienes almacenada localmente en tu PC. Por defecto nos muestra la página de bienvenida de XAMPP: http://localhost/dashboard/
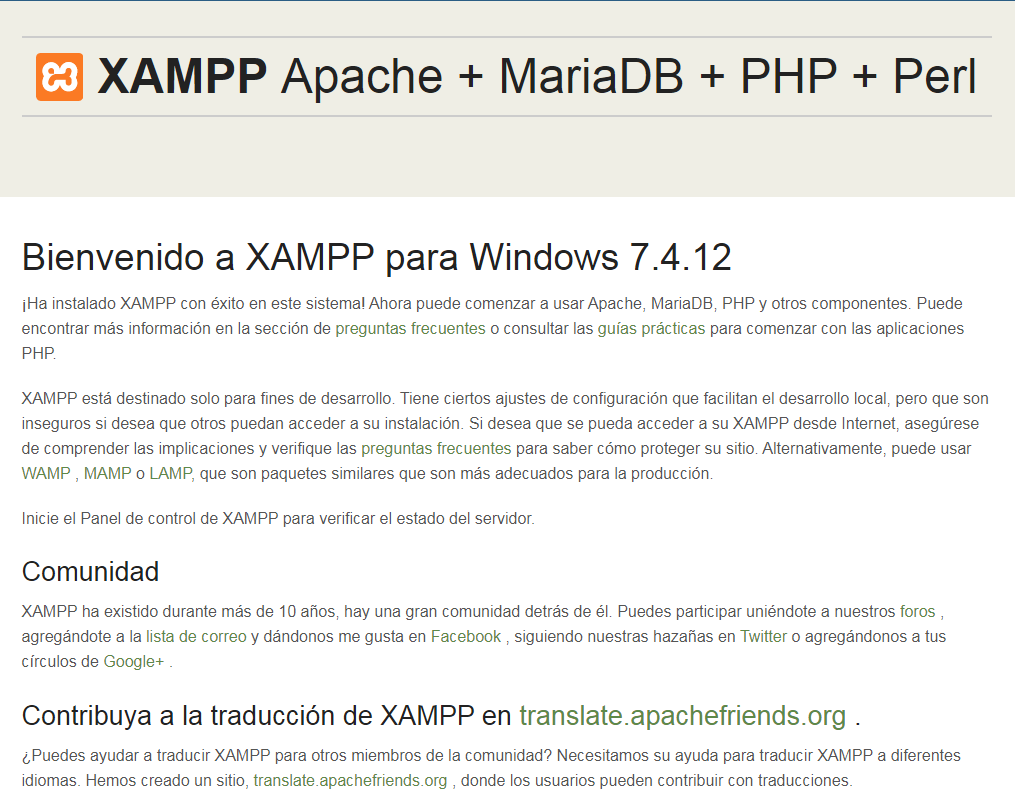
Si te aparece, es que el servidor web está funcionando correctamente.
Creando nuestra primera web
Vamos a aprovechar que tenemos un servidor web instalado en nuestro ordenador para crear una sencilla web y ver cómo queda. Esta es la primera lección práctica que encontrarás en cualquier curso de PHP:
Abre el Bloc de Notas o cualquier otro editor de texto y escribe:
<?php
echo “Hola Mundo”;
?>
Guarda este texto con el nombre miprimerweb.php dentro de la carpeta \XAMPP\htcdocs
Abre cualquier navegador y escribe localhost\miprimerweb.php
Si ves el mensaje Hola Mundo te indicará que tu prueba es exitosa y tu servidor con php funciona correctamente.
Cuando termines de usar el servidor web puedes detener el módulo Apache en XAMPP pulsando el botón Stop.
Como has visto instalar un servidor web en tu computadora es muy facil ademas de ser una herramienta útil para crear y editar páginas web de modo local.
Esperamos te resulte de utilidad este articulo de Como instalar un servidor web en windows.
Si te interesó este articulo tal vez te sea de utilidad este otro: