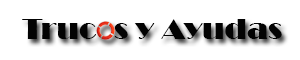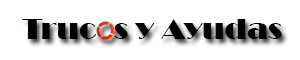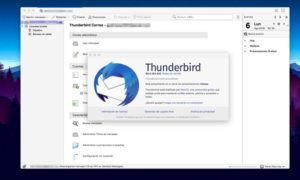En este artículo veremos que puedes hacer si No se ven las vistas en miniatura de windows 7.
Las vistas en miniatura de Windows 7 son una característica del sistema operativo que permite ver una previsualización de los contenidos de una ventana o archivo sin tener que abrirlo.
Las vistas en miniatura permiten ver una previsualización de los contenidos de una ventana o archivo sin tener que abrirlo. Esta característica es muy útil cuando se trata de navegar por grandes colecciones de imágenes o vídeos, ya que permite visualizar rápidamente su contenido sin tener que abrir cada archivo individualmente.
Además, las vistas en miniatura también son útiles para la organización de archivos y carpetas, ya que permiten identificar rápidamente el contenido de cada archivo. Por ejemplo, si tienes una carpeta llena de fotografías, las vistas en miniatura te permiten ver una previsualización de cada imagen y así encontrar rápidamente la que estás buscando.
En resumen, las vistas en miniatura de Windows 7 mejoran la eficiencia y la productividad al permitir visualizar rápidamente el contenido de archivos y carpetas sin tener que abrirlos individualmente.
Si necesitamos ver previamente las imágenes de las carpetas y Windows 7 solo nos muestra el icono nos provoca que debamos abrir las imágenes una a una.
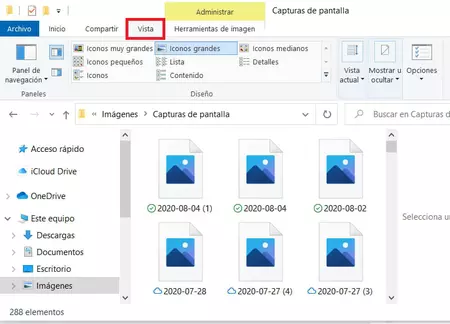
¿Como ver las vistas en miniatura de Windows 7?
Para habilitar las vistas en miniatura en Windows 7, sigue los siguientes pasos:
- Haz clic en el botón de Inicio y selecciona “Panel de control”.
- En el Panel de control, haz clic en “Sistema y seguridad” y luego en “Sistema”.
- En la ventana de “Sistema”, haz clic en “Configuración avanzada del sistema”.
- En la pestaña “Opciones avanzadas”, busca la sección “Rendimiento” y haz clic en el botón “Configuración”.
- En la ventana “Opciones de rendimiento”, verifica que la opción “Mostrar vistas en miniatura en vez de iconos” esté seleccionada.
- Haz clic en “Aplicar” y luego en “Aceptar”.
Con estos pasos, deberías habilitar las vistas en miniatura de Windows 7. Ahora, al navegar por tus archivos y carpetas, deberías poder ver una previsualización de sus contenidos. Ten en cuenta que esta característica puede consumir más recursos del sistema, por lo que es posible que notes un impacto en el rendimiento de tu ordenador.
Solucionado. Con este pequeño truco ya puedes ver las vistas previas de tus imágenes