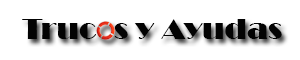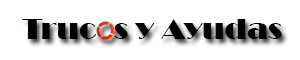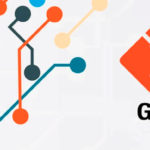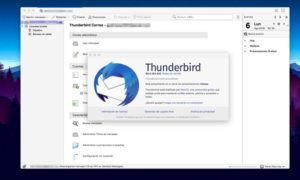En este articulo veremos la Consola de comandos en Windows y algunos comandos que puedes ejecutar en ella.
La consola de Windows es una opción recomendable para que usuarios medios o profesionales realicen tareas de forma más flexible y rápida con el sistema operativo.
En sistemas Windows, la consola se denomina símbolo del sistema (Command prompt – línea de comandos o CMD) y es la aplicación utilizada en sistemas basados en NT (como por ejemplo Windows 7, Windows 8, Windows 10).
¿Cómo abrir la consola de comandos?
Podemos acceder a la consola de comandos como usuario o como administrador. Desde el primer modo tenemos acceso limitado y el segundo más potente y con acceso a todo el equipo. Además, Microsoft ofrece una variante más avanzada denominada PowerShell que está destinada a administradores de sistemas. Hay bastantes maneras de acceder a la consola de Windows:
- La forma más sencilla de acceso es teclear “símbolo del sistema” desde el cuadro de búsqueda general en Windows 7 u 8.1. En Windows 10 también podemos utilizar el asistente Cortana tanto por teclado como con órdenes por voz.
- Otra de las formas más rápidas es acceder desde el símbolo del sistema desde la ventana ejecutar (Windows + R para abrirlo) y teclear “cmd”.
- La consola de Windows también se puede poner en marcha desde el menú inicio. En Windows 7 ve a “Todos los programas – Accesorios” y verás incluida la aplicación del símbolo del sistema. En el nuevo Windows 10 lo encontrarás en “Todos los programas – Sistema Windows”.
- Si prefieres utilizar accesos directos para tenerlo disponible en cualquier momento puedes crear uno al escritorio.
- Si utilizas la consola de Windows con asiduidad puedes incluir un acceso en la barra de tareas. Más directo imposible.
- También podemos acceder a la consola desde el explorador de archivos ya que la aplicación cmd.exe se aloja en la ruta C:\Windows\System32.
- Finalmente, otro método muy sencillo de acceso desde Windows 8.1 y Windows 10 es utilizar el menú de usuario accesible con la combinación de teclas Windows + X o pulsando con el botón derecho del ratón sobre el botón de inicio.
Comandos utiles para administrar el equipo
Estos son algunos comandos mediante los cuales puedes administrar etu ordenador desde la consola.
systeminfo
Listado con información detallada del hardware de nuestra maquina y sistema operativo
driverquery
Obtendremos un listado con información de los drivers y en que fecha fueron instalados.
tasklist
Nos muestra todos los procesos que se estan ejecutando en nuestra maquina y la cantidad de memoria utilizada por cada uno de ellos.
cleanmgr
nos permite liberar espacio en nuestro disco de forma automatica.
ipconfig muestra la configuración de red de nuestro equipo.
Ping
Seguido por el numero ip de otro equipo prueba el estado de la comunicación del host local con uno o varios equipos remotos de una red.
Tracert
Permite conocer los paquetes que vienen desde otro equipo de una red.
Pathping
Combina la utilidad de ping y tracert. Es más informativo, por lo que tarda más tiempo para ejecutar. Después de enviar los paquetes a un destino determinado, se analiza la ruta tomada y se calcula la pérdida de paquetes y proporciona detalles entre dos host.
Getmac
Obtiene la mac del equipo donde se ejecuta.
Nslookup
Se emplea para conocer si el DNS está resolviendo correctamente los nombres y las IPs. También nos permite averiguar la dirección IP detrás de un determinado nombre de dominio. Si deseas convertir una dirección IP en un nombre de dominio, sólo tienes que escribirlo en el navegador y ver a dónde conduce.
Netstat
Comando potente que muestra estadísticas de la red y permite diagnósticos y análisis. Por defecto, muestra un listado de las conexiones activas de una computadora, tanto entrantes como salientes. Incluye el protocolo en uso, las tablas de ruteo, las estadísticas de las interfaces y el estado de la conexión.
Netsh
Sinónimo de shell de red, permite modificar, administrar y diagnosticar la configuración de una red, con más detalle y potencia que los anteriores. Un comando avanzado que ofrece un montón de opciones utilizando sus modificadores y que como ejemplo, permite cambiar el DNS primario y secundario de un equipo
Shutdown
Apaga, reinicia o hiberna el equipo local. Tiene un montón de modificadores para planificar en tiempo el apagado o reinicio, un cierre de sesión además de forzar el apagado de aplicaciones. También se usa para documentar un cierre inesperado del sistema.
Esperamos te haya sido de utilidad este articulo de la Consola de comandos en Windows.