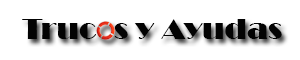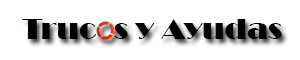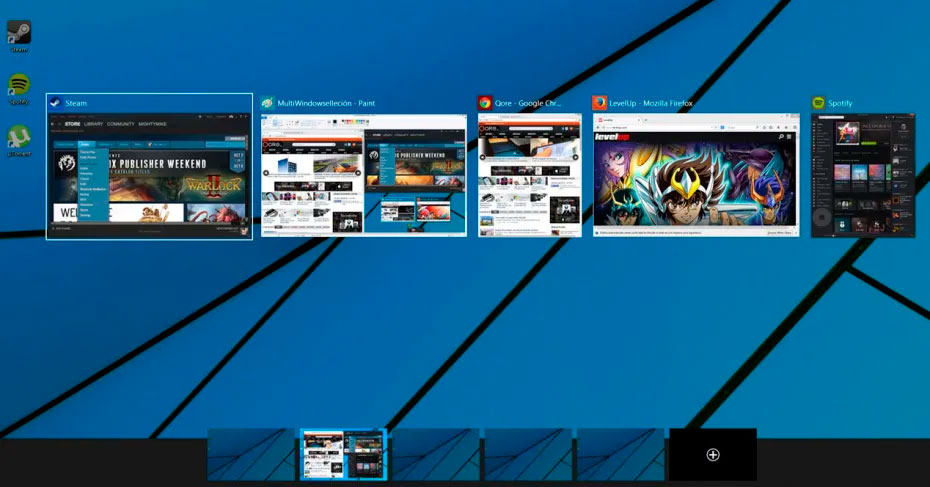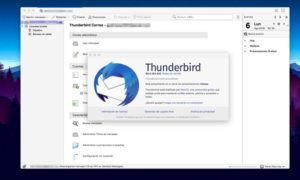Los escritorios virtuales son una de las grandes novedades de Windows 10.
Si tu monitor se queda pequeño y necesitas más espacio en Windows 10 puedes trabajar con varios escritorios a la vez: los escritorios virtuales de Windows.
Microsoft ha explicado la motivación de la creación de estos escritorios virtuales no ha sido otra que intentar mejorar la organización del escritorio.
Por muy espaciosa que sea la pantalla de tu ordenador y por muy buena resolución que tenga, trabajar con tres o cuatro ventanas a la vez no siempre es algo cómodo y, en muchos casos, se hace imposible.
Una función que aporta mayor productividad especialmente cuando estamos trabajando sobre un sólo monitor, organizando por tareas o aplicaciones (ofimática, web, juegos, entretenimiento…) cada uno de los escritorios disponibles, ofreciendo más espacio para agrupar ventanas y ayudando a localizarlas más rápidamente.
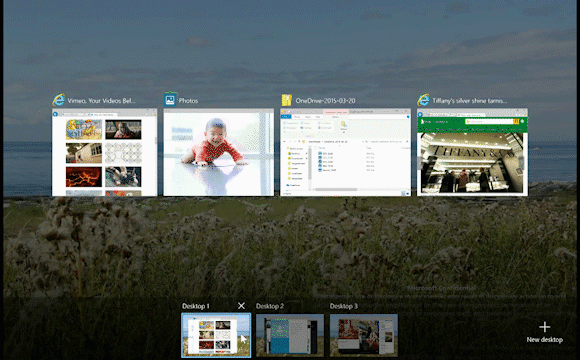
Escritorios que podrán crearse en número infinito hasta que aguanten los recursos de la máquina, mediante un clic de ratón y con cambios entre ellos desde la barra de tareas.
Microsoft ha creado una de las funciones más solicitadas por los Insiders: movimiento de ventanas a través de los escritorios. Ahora ya es posible hacerlo simplemente arrastrando la ventana y soltándola en el escritorio deseado.
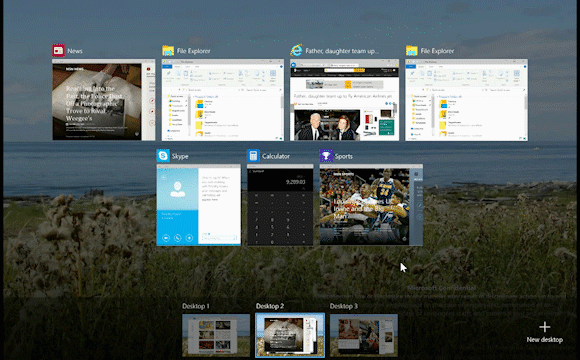
Como utilizar escritorios virtuales de Windows 10
Una función interesante que mejora la organización y productividad (especialmente en escritorios con un solo monitor) con la que Microsoft se pone al día frente a otros sistemas como Linux que hace tiempo la incluyen de forma nativa.
Para crear un escritorio virtual en Windows 10 sólo tienes que ir a la barra de tareas hacer clic en el botón de Task View (al lado del campo de búsqueda) o pulsar las teclas Windows + Tab. Encima de la barra de tareas verás la opción Nuevo escritorio. Otra manera de crear el escritorio virtual es pulsando las teclas Windows + CTRL + D.
De la misma manera puedes crear dos o más escritorios. Una vez creados, te puedes mover por ellos con las teclas Windows + CTRL + flechas izquierda o derecha. En cada escritorio podrás abrir programas y varias ventanas de un mismo programa. Al moverte a otro escritorio, verás que esas ventanas desaparecen, pues permanecen en su propio escritorio virtual.
¿Qué ocurre si abres una ventana en un escritorio y quieres trasladarla a otro escritorio distinto? Para ello tendrás que activar Task View como hemos visto antes, seleccionar la ventana en cuestión haciendo clic con el botón derecho del ratón y elegir la opción Mover a y el escritorio elegido.
Desde Task View también puedes eliminar escritorios cuando ya no los necesites. Basta con colocar el ratón encima de la miniatura del escritorio a cerrar y hacer clic en el icono en forma de X. Para eliminar todos los escritorios a la vez puedes acudir a la combinación de teclas Windows + CTRL + F4.
No te pierdas nuestra guia de Trucos para que Windows 10 funcione más rápido
Tu CPU está siempre al 100% en Windows 10?
Como solucionar el consumo elevado de procesador en Windows 10