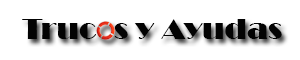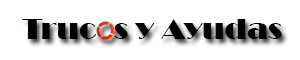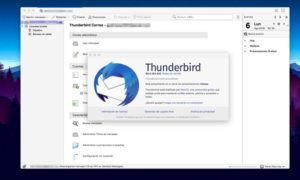Cómo crear una imagen ISO
Alguna vez debe haberte sucedido que alguien quiso prestarte un CD o un DVD, quisiste hacerle una copia, y no tenías ningún disco grabable a la mano. O tal vez tienes muchos CD’s de hace algunos años, y te están ocupando más espacio del que toleras. Sea el caso del que se trate, una manera muy interesante de almacenar discos es a través de una imagen ISO. Una imagen ISO no es más que un espejo de la información contenida en un disco, independientemente de su estructura. No importa si es audio, datos, un híbrido, o algo que no se pueda leer en un ordenador normal, puedes crear una imagen de ese disco.
Las ventajas de usar una imagen ISO son muchas, siempre y cuando tengas el espacio en el disco duro para almacenarlas. Una imagen ISO almacenada en el disco será mucho más rápida que leer los datos directamente desde el disco óptico. También es un método excelente para conservar un CD o un DVD, hasta que puedas volcarlo a un disco grabable. Y también sirve para combatir el problema del espacio físico. Imagina que tienes seis CD’s grabados, con sus cajas y todo, que casi no usas, pero no quieres perder su contenido. Puedes hacer imágenes ISO de esos discos, almacenar las imágenes como datos en un DVD, y tener esos seis discos en el espacio físico de un DVD con su caja. Ahora imagina si tienes algo como 500 o 600 discos grabados. Reducir su volumen a un sexto de lo que ocupan, seguro suena tentador.
Lo único que necesitas para poder hacer una imagen ISO es una unidad óptica, un programa compatible, y espacio en tu disco duro. Los CDs más comunes necesitan un promedio de 700 MB (aunque hay más grandes), mientras que los DVD pueden demandar hasta 4.5 GB los de capa simple, y 8.4 GB los de capa doble.
Cómo crear una imagen ISO
Tener una plataforma Windows no es bajo ninguna circunstancia una necesidad para crear una imagen ISO. Hay excelentes programas para plataformas Linux y Mac OS que pueden hacer exactamente lo mismo. Sólo por cuestiones de difusión, usaremos un programa bajo Windows:
La última versión de ImgBurn inicia con un asistente que te ofrece varias opciones. La que debes escoger para crear una imagen ISO es Create image file from disc. Espera un momento a que ImgBurn reconozca la unidad óptica. Si todavía no has colocado el disco, hazlo ahora. ImgBurn detectará que has insertado un disco, y a la derecha mostrará varios datos. Lo único importante que debes especificar es dónde será guardada la imagen. Puede ser en cualquier parte, siempre y cuando haya espacio suficiente. Una vez que hayas elegido una ubicación, sólo debes hacer clic en Read, y el programa comenzará a crear una imagen ISO. El tiempo estimado depende principalmente de cuántos datos hay en el disco, pero factores como la unidad óptica o la marca del CD/DVD pueden tener influencia.
Alcohol 120%
Una ventana de confirmación y un sonido te indicarán que la operación está completa.
Luego de unos minutos, ya tendrás tu imagen ISO lista. Puedes grabarla a un disco en blanco con el mismo ImgBurn usando la opción Write image file to disc, o con el software de tu preferencia. Lo otro que puedes hacer es leer su contenido desde el disco duro, pero para eso, necesitas una unidad virtual.
DAEMON Tools:
Hay varias utilidades que te permiten crear unidades ópticas virtuales para montar las imágenes ISO en ellas, pero una de las más livianas y por sobre todo eficientes es DAEMON Tools.
http://www.daemon-tools.cc/dtcc/download.php?mode=ViewCategory&catid=5
La instalación de la versión Lite es muy sencilla: Si es la primera vez que lo instalas, te pedirá que reinicies el ordenador una vez para que el instalador pueda continuar. Luego sólo debes desmarcar algunas opciones si no te agrada la idea de la publicidad , y eso será todo.
Para montar una imagen, busca el icono con el rayo de color rojo en la bandeja del sistema., junto a la hora y los otros iconos.
http://www.neoteo.com/Portals/0/imagenes/cache/298Ax1500y1500.jpg
Abre el menú haciendo clic sobre el ícono con el botón secundario, ve a Virtual CD/DVD-ROM, pósate sobre la opción que dice Device, y luego haz clic en Mount image. Ve a buscar la imagen ISO al lugar en donde la guardaste, y acepta. Un par de segundos después, DAEMON Tools ya habrá creado la unidad virtual, y podrás ver el contenido de tu imagen. Para desmontar la imagen, sigue exactamente el mismo procedimiento, pero deberás escoger Unmount image.
iso
El menú del DAEMON Tools se abre con un clic del botón secundario…
ImgBurn
… luego sólo debes buscar la opción…
Daemon Tools Lite
… y montar tu imagen ISO para leerla.
Estos son apenas dos programas con los que puedes crear y leer imágenes ISO. Los escogimos tanto por su excelente funcionalidad como por no tener costo alguno, pero si necesitaras una opción más robusta, podrás encontrarla sin problemas. Un excelente programa que te permite hacer ambas cosas, y que posee varias funciones más, es el Alcohol 120%.http://www.alcohol-soft.com/

*ImgBurn: http://imgburn.uptodown.com/
*DaemonTools Lite: http://www.pcimpacto.com.ar/DAEMON_Tools_Lite
*Alcohol 120%: http://www.utilidades-utiles.com/descargar-alcohol-120.html
Queres ver como crear una imagen iso co n Alcohol 120? ingresá en el siguiente enlace:
Como crear una imagen iso con alcohol 120