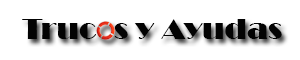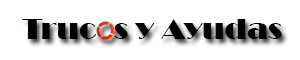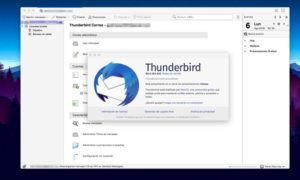Como solucionar si tu CPU está siempre al 100% en Windows 10
Apenas enciendes tu computadora Windows 10 está excesivamente lento. En ese momento nos desesperamos y nos damos cuenta de que el uso del procesador está al 100% sin estar haciendo nada. Esta lentitud en Windows 10 es algo frecuente. En este articulo te mostraremos las posibles causas para que puedas solucionar el consumo elevado de uso del procesador en Windows 10.
Lo primero de todo, debes cerciorarte de que el problema de la lentitud es que el procesador está al 100%. Además de que todo vaya muy lento, es probable que los ventiladores del PC estén funcionando a mucha velocidad y hagan mucho ruido, síntoma de que la temperatura del equipo es elevada, pero lo ideal es comprobar aunque sea en el administrador de tareas de Windows (puedes acceder pulsando CTRL + SHIFT + ESC, en la pestaña rendimiento) que, efectivamente, el procesador está al 100% aunque no estés haciendo nada.
Vamos a ver a continuación qué comprobaciones deberías hacer para poder solucionar este problema.
Comprueba la fuente de alimentación
Este problema podría afectar tanto a usuarios de PCs de sobremesa como de portátiles. Uno de los síntomas de que la fuente de alimentación no funcione adecuadamente es que no es capaz de suministrarle la energía suficiente que el procesador necesita para funcionar, por lo que el sistema le aplica automáticamente undervolt para preservar el consumo eléctrico.
Claro, llegados a este caso, el procesador no tendrá todos sus recursos para funcionar y necesitará emplearse más a fondo para dar servicio al sistema, motivo por el que cualquier proceso por nimio que sea podría estar consumiendo mucha CPU, y la suma de todos estos pequeños procesos podría provocar que el procesador esté al 100% sin que estemos haciendo nada especial.
Para solucionar esto en un portátil, puedes ir a los ajustes de energía del equipo y asegurarte de que el plan de energía seleccionado es el de alto rendimiento. En un PC de sobremesa es más complicado, porque lo ideal sería cambiar la fuente de alimentación directamente.
Desactiva Superfetch (o Windows Search)
Superfetch es un proceso de Windows 10 que permite al sistema operativo «aprender» sobre nuestros usos, detectando cuáles son las aplicaciones que más utilizamos para precargarlas en memoria y que la próxima vez que las usemos se carguen más rápido. Sin embargo, éste proceso se mantiene constante en segundo plano, y aunque generalmente no da problemas está comprobado que sí que da la lata cuando tenemos hardware antiguo.
Si tu problema es que tienes el procesador al 100% y ya has comprobado que no es de la fuente de alimentación, merece la pena desactivar Superfetch para comprobar que no sea el problema. Para ello, accede a los Servicios del sistema (clic en inicio y escribe «Servicios»). En la ventana que se abre, busca el servicio llamado «Sysmain«, dale clic derecho y propiedades (o doble clic directamente).
Superfetch a veces causa que el procesador se ponga al 100%
En la ventana que se abre, despliega «Tipo de inicio» y marca «Deshabilitado». Pulsa aceptar y reinicia el sistema. También merece la pena hacer la misma prueba con el servicio llamado «Windows Search».
Identifica errores en procesos específicos
Esta comprobación te llevará bastante tiempo porque es un tanto laboriosa -que no complicada-, pero potencialmente podría ayudarte a descubrir por qué el procesador se pone al 100% sin motivo aparente.
Si en el administrador de tareas de Windows te das cuenta de que un proceso llamado «Service Host» es el que está todo el tiempo obligando al procesador a ponerse al 100% y no sabes ni qué es, el visor de eventos de Windows puede ayudarte a descubrirlo. Para acceder, pulsa WIN + R y escribe «eventvwr.msc» o bien pulsa sobre el botón de windows y escribe «Visor de eventos».
Visor de eventos para buscar el motivo por el que el procesador está al 100%
Una vez abierto, navega a: Registros de aplicaciones y servicios -> Microsoft -> Windows -> WMI-Activity -> Operational. Se desplegará una serie de eventos en la columna central de la ventana, y lo que debemos hacer es buscar los errores.
Algunos errores, como el ejemplo de arriba, no están relacionados con ningún proceso en concreto, pero habrá otros que sí y son esos los que buscamos. En la pestaña general del error, a la que podemos acceder haciendo clic sobre él, podemos ver un detalle llamado «ClientProcessID» y a continuación un número.
En el visor de eventos podremos determinar qué programas hacen que el procesador se ponga al 100%
Debemos anotar ese número e ir al administrador de tareas. En la pestaña detalles, filtramos por «PID», y debemos encontrar ese número que hemos visto en el ClientProcessID. Con esto, habremos localizado la aplicación que está dando problemas y podremos valorar si podemos desinstalar, reinstalar, actrualizar o borrar según veamos conveniente. Si le das con el botón derecho al proceso y a «Abrir ubicación del archivo» también podrás ver dónde está en el disco.
Esperamos hayas encontrado el motivo por el cual el cpu de tu computadora está en un 100% en windows 10

No te pierdas nuestra guia de Trucos para que Windows 10 funcione más rápido
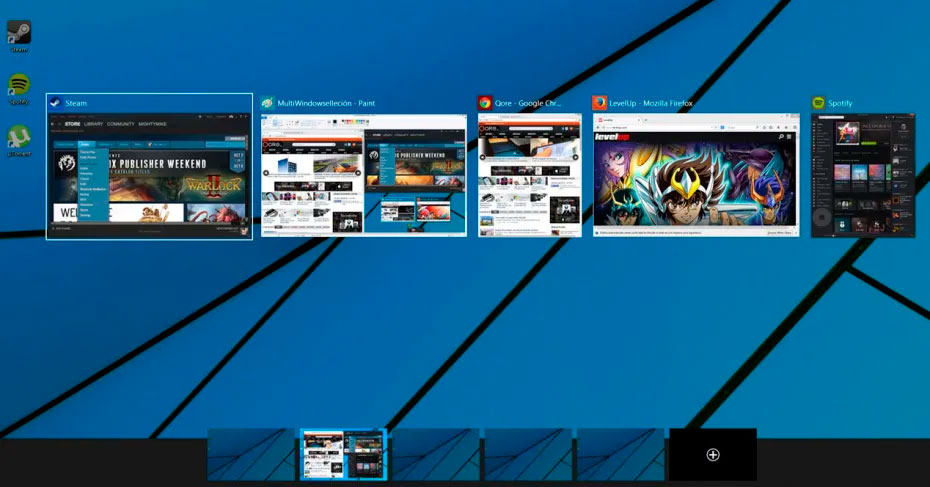
Tu escritorio en Windows 10 te resulta acotado? Visitá:
Escritorios virtuales de Windows 10