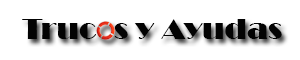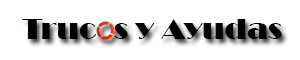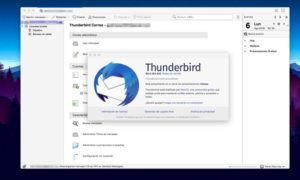Los requisitos mínimos de Windows 10 son los mismos que las dos versiones anteriores; Microsoft ha hecho un excelente trabajo en la optimización de su sistema operativo en términos de rendimiento. Esto no significa que funcionará mas rápidamente nuestra computadora.
Afortunadamente hay una serie de trucos para que Windows 10 funcione más rápido que podemos aprovechar.
Aunque contemos con unos recursos limitados a nivel de hardware, tenemos determinadas opciones en el software que nos pueden ayudar a reducir la carga de trabajo que se requiere para la ejecución y el funcionamiento general del sistema operativo. Lo ideal sería contar con un hardware de rendimiento holgado para evitar problemas de este tipo. Pero estos trucos de Windows 10 que te contamos a continuación nos van a ayudar a conseguir más velocidad en el sistema operativo sin tener que tocar una sola pieza de hardware.
- Revisa qué está ralentizando el inicio de Windows 10
Si haces clic derecho sobre la barra de tareas para abrir el Administrador de tareas, o pulsas Ctrl + Alt + Supr, puedes desplazarte aquí hasta la pestaña de Inicio. En este apartado verás el nombre de la app, el Estado y el impacto que sufre el arranque del ordenador por su funcionamiento. Si en el ‘Estado’ aparece como ‘habilitado’, es que este programa está configurado para arrancar en el inicio de Windows 10. Si su impacto es alto, considera deshabilitarlo y, si corresponde, hacer la ejecución del programa de forma manual cuando tú quieras. - Desactiva las animaciones de Windows 10 para que funcione más rápido
Desde la barra de búsqueda de Windows 10, si introduces ‘sysdm.cpl’ podrás entrar a las Propiedades del sistema. Desde aquí, en Opciones avanzadas, te encontrarás con el apartado de Rendimiento. Si pulsas sobre Configuración, tienes cuatro opciones básicas entre las cuales están ‘Dejar que Windows 10 elija la configuración más adecuada para el equipo’ y ‘Ajustar para obtener el mejor rendimiento’. Esta segunda cuenta con una serie de ajustes por defecto enfocados a mejorar la velocidad de funcionamiento de Windows 10. Podemos escogerla, o bien optar por el apartado ‘Personalizar’, si tenemos conocimientos suficientes, y activar o desactivar lo que nos convenga de forma manual. - Desactiva Cortana en Windows 10
Una de las diferencias de Windows 10 frente a las versiones anteriores es el asistente virtual Cortana. Estos asistentes, que en dispositivos móviles son útiles, son mucho menos utilizados en sistemas de escritorio. Si puedes prescindir del mismo, desactivar Cortana en el ordenador puede ayudar a que el rendimiento del mismo sea algo mejor. Para hacerlo, en la barra de búsqueda abre Configuración y accede después al apartado específico de Cortana. Ahora, asegúrate de que aparezcan como Desactivado las opciones ‘Hola Cortana’, ‘Método abreviado de teclado’, ‘Pantalla de bloqueo’ y la casilla de ‘permitir que acceda a datos de mi calendario, correo electrónico…’. - Libera espacio en el disco duro o SSD
¿Qué tiene que ver el almacenamiento con el rendimiento? En realidad, mucho. De hecho, ya hemos hablado en multitud de ocasiones de las diferencias entre HDD y SSD. Pero un disco duro o un SSD ‘hasta arriba’, por el sistema de archivos temporales y otras cuestiones, puede perjudicar el rendimiento y la velocidad de funcionamiento de Windows 10. Así que vuelve a la barra de búsqueda del sistema y abre el Liberador de espacio en disco; selecciona después la unidad, y una vez que concluya el análisis automático pulsa sobre Limpiar archivos de sistema. - Ajusta la memoria virtual utilizada por el sistema
Una vez más, desde la barra de búsqueda, abre el Panel de Control y accede a Sistema > Configuración Avanzada del Sistema y desplázate hasta Rendimiento, dentro de Opciones Avanzadas, para pulsar en Configuración. Localiza el apartado de Memoria Virtual y pulsa sobre Cambiar, desmarcando a continuación la opción de ‘Administrar automáticamente el tamaño de archivo’. Ahora tendrás que seleccionar la unidad en que está instalado Windows 10, marcar ‘tamaño personalizado’ y seleccionar como inicial 1,5 veces tu RAM en MB. Como máximo, 3 veces la RAM de tu PC en MB. - Retrasa los servicios de Windows 10 que puedan cargarse más tarde
Este último truco de Windows 10 nos permite retrasar la ejecución de servicios de Windows 10 para que el arranque sea más rápido. La forma de hacerlo es tan sencilla como escribir Ejecutar en la barra de búsqueda del sistema e introducir Services.msc. Una vez se abra esta pantalla, de forma manual podemos ir revisando la descripción de cada uno de los servicios del sistema. Cuidado con este apartado e infórmate bien sobre qué estás modificando; si estás convencido de que alguno se puede retrasar, y está provocando que el arranque sea más lento de lo que debiera, entonces pulsa sobre Tipo de Inicio para abrir las propiedades y cambiar a Automático (Inicio retrasado).
Esperamos te hayan servido estos Trucos para que Windows 10 funcione más rápido