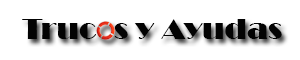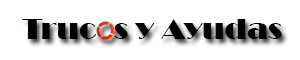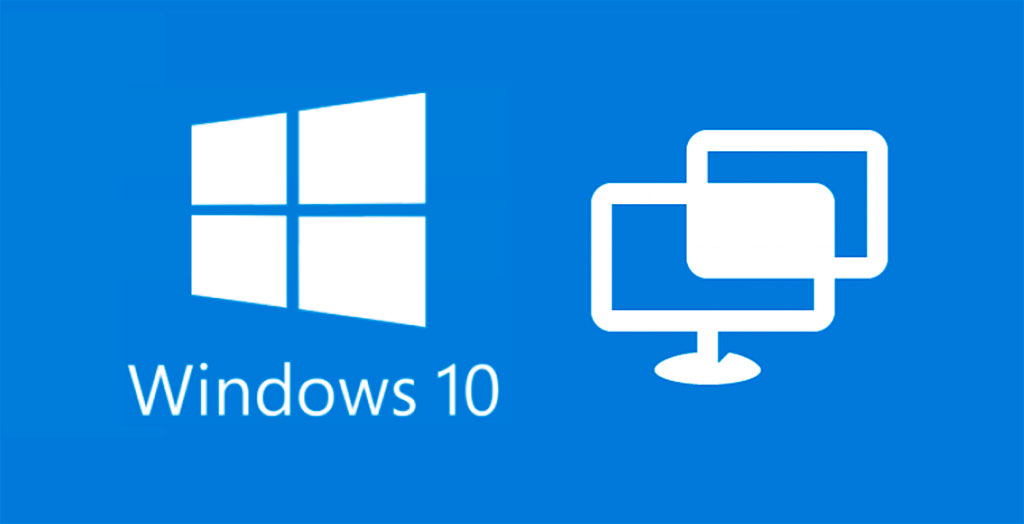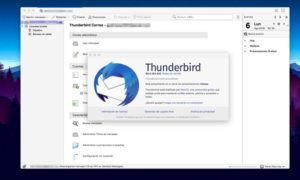La asistencia remota permite que alguien de confianza controle tu equipo con Windows 10 y solucione un problema desde cualquier lugar.
Si eres una de esas personas a los que amigos o familiares constantemente le piden ayuda para “arreglar el ordenador” entonces necesitas conocer esta herramienta que viene integrada hace algún tiempo en Windows 10.
Su nombre es “Asistencia rápida” o Quick Assist. Es una utilidad del propio sistema operativo Windows 10 que permite a dos personas compartir un equipo mediante conexión remota al estilo de Team Viewer, pero sin necesidad de descargar ni instalar nada adicional.
Cómo usar la asistencia remota de Windows 10
La asistencia remota en windows 10 es probablemente una de las herramientas más fáciles de usar que vas a encontrar. Está diseñada especialmente para que resulte sencillo asistir a alguien con pocos conocimientos informáticos.
Lo mejor de todo es que ya viene instegrada a Windows 10. Por este motivo la persona a la que intentas ayudar no deberá descargar nada y se facilitará su implementación.

Lo primero es sentarse frente al ordenador, tanto la persona que va a ofrecer ayuda como la que va a recibir ayuda deben ejecutar la aplicación. Solo es cuestión de presionar la tecla de Windows, escribir “Asistencia rápida” y presionar Enter.

Lo siguiente es seleccionar en cada ordenador cuál será el rol de cada uno. Primero la persona que va a ayudar debe seleccionar “Ayudar a otra persona” haciendo click en el botón azul en la parte inferior.
Después deberá iniciar sesión con su cuenta de Microsoft y una vez hecho esto verá un código de seguridad de seis dígitos que tendrá que compartir con la persona a la que va a ayudar.

Por razones de seguridad ese código solo será válido durante los próximos 10 minutos. Antes de que ese tiempo finalice, deberás compartir el código con la persona que recibe ayuda desde su casa y esta deberá ingresarlo en el cajón de Asistencia rápida justo debajo de donde dice “Obtener asistencia”: El que recibe ayuda ingresa el código
El que recibe ayuda ingresa el código
Una vez hecho esto la persona que brinda la asistencia remota tendrá que seleccionar entre dos opciones:
- Tomar el control total del ordenador
- Solo ver la pantalla.
La primera le permitirá usar la PC de la otra persona como si estuviese frente a él. La segunda solo le deja mirar que está pasando sin poder interactuar.

Cuando el ayudante haya elegido una opción, la persona que recibe ayuda deberá confirmar que está dando permiso para que se vea su pantalla o se controle su ordenador.
En la ventana aparecerá el nombre de usuario que la persona que ayuda tiene en su cuenta de Microsoft, y al final solo hay que hacer click en el botón “Permitir”:

Si el que recibe ayuda completa los permisos, de inmediato en el escritorio de Windows 10 de quien asiste aparecerá una ventana con todo el escritorio de la persona a la que ayuda, con o sin control de este dependiendo de lo que se haya elegido:
Asistencia rápida también permite abrir una pequeña ventana de chat para enviar indicaciones a la otra persona. La resolución del anfitrión se escala de forma automática cada vez que redimensiones la ventana y en general funciona sumamente bien y es muy responsivo.
Quien recibe ayuda puede detener la Asistencia rápida en cualquier momento, solo tiene que presionar a X en el mensaje que le indica que el uso compartido de pantalla está activado. También es posible pausar la sesión en lugar de terminarla del todo.
Si necesitas ayudar a alguien que está lejos y ambos tienen Windows 10 esta es sin duda una herramienta extremadamente útil y poderosa.